---
title: Tracking Experiments and Visualizing Results
---
While an experiment is running, and any time after it finishes, track it and visualize the results in the **ClearML Web UI**,
including:
* [Execution details](#execution-details) - Code, the base Docker image used for **ClearML Agent**, output destination for artifacts, and the logging level.
* [Configuration](#configuration) - Hyperparameters, user properties, and configuration objects.
* [Artifacts](#artifacts) - Input model, output model, model snapshot locations, other artifacts.
* [General information](#general-information) - Information about the experiment, for example: the experiment start, create, and last update times and dates, user creating the experiment, and its description.
* [Logs](#log) - stdout, stderr, output to the console from libraries, and **ClearML** explicit reporting.
* [Scalars](#scalars) - Metric plots.
* [Plots](#other-plots) - Other plots and data, for example: Matplotlib, Plotly, and **ClearML** explicit reporting.
* [Debug samples](#debug-samples) - Images, audio, video, and HTML.
## Viewing modes
The **ClearML Web UI** provides two viewing modes for experiment details:
* The info panel
* Full screen details mode.
Both modes contain all experiment details. When either view is open, switch to the other mode by clicking  (**View in experiments table / full screen**), or clicking
(**View in experiments table / full screen**), or clicking  (**menu**) > **View in experiments
table / full screen**.
### Info panel
The info panel keeps the experiment table in view so that [experiment actions](webapp_exp_table#clearml-actions-from-the-experiments-table)
can be performed from the table (as well as the menu in the info panel).
(**menu**) > **View in experiments
table / full screen**.
### Info panel
The info panel keeps the experiment table in view so that [experiment actions](webapp_exp_table#clearml-actions-from-the-experiments-table)
can be performed from the table (as well as the menu in the info panel).
View a screenshot
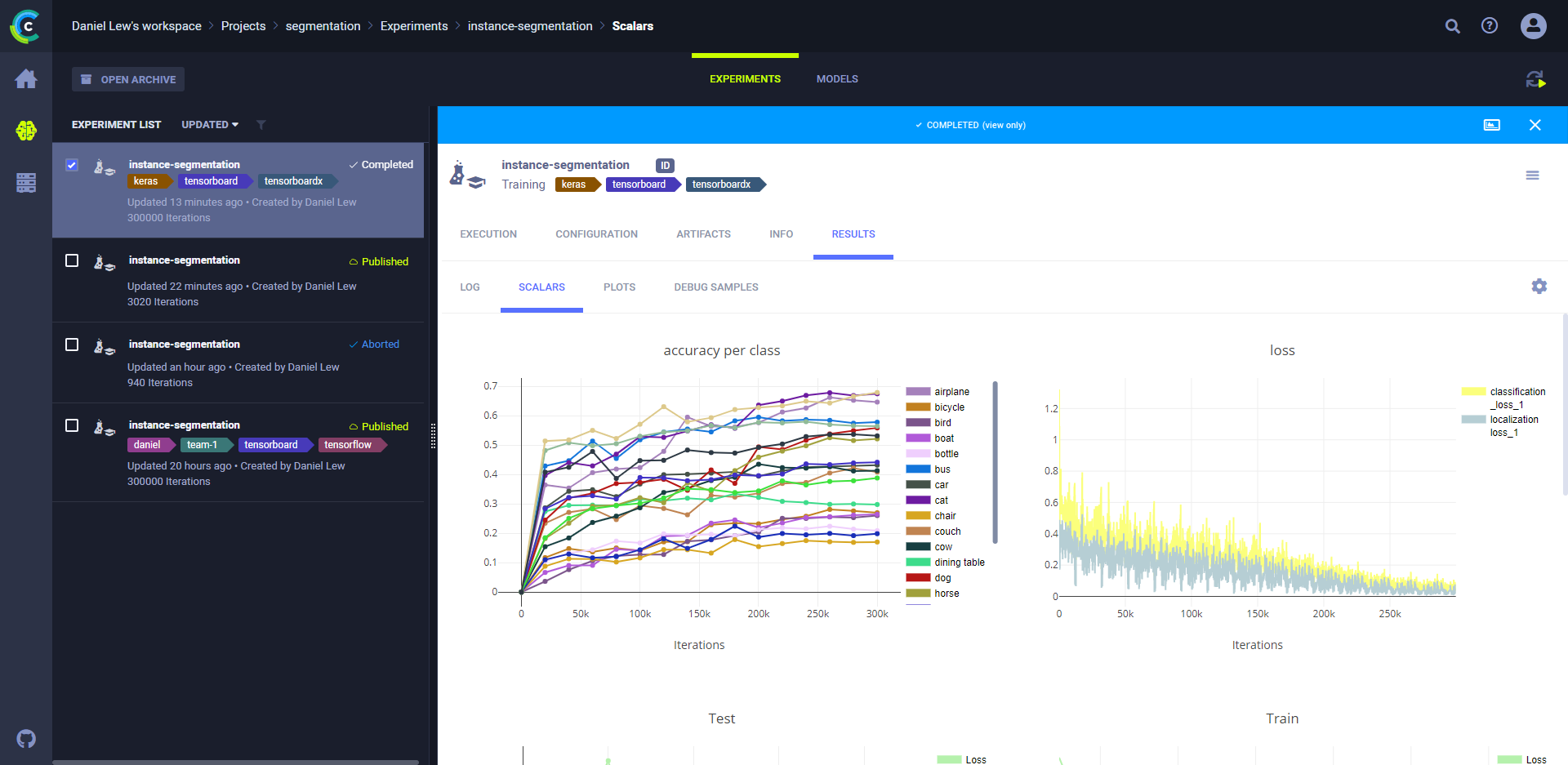
### Full screen details view
The full screen details view allows for easier viewing and working with experiment tracking and results. The experiments
table is not visible when the full screen details view is open. Perform experiment actions from the menu.
View a screenshot
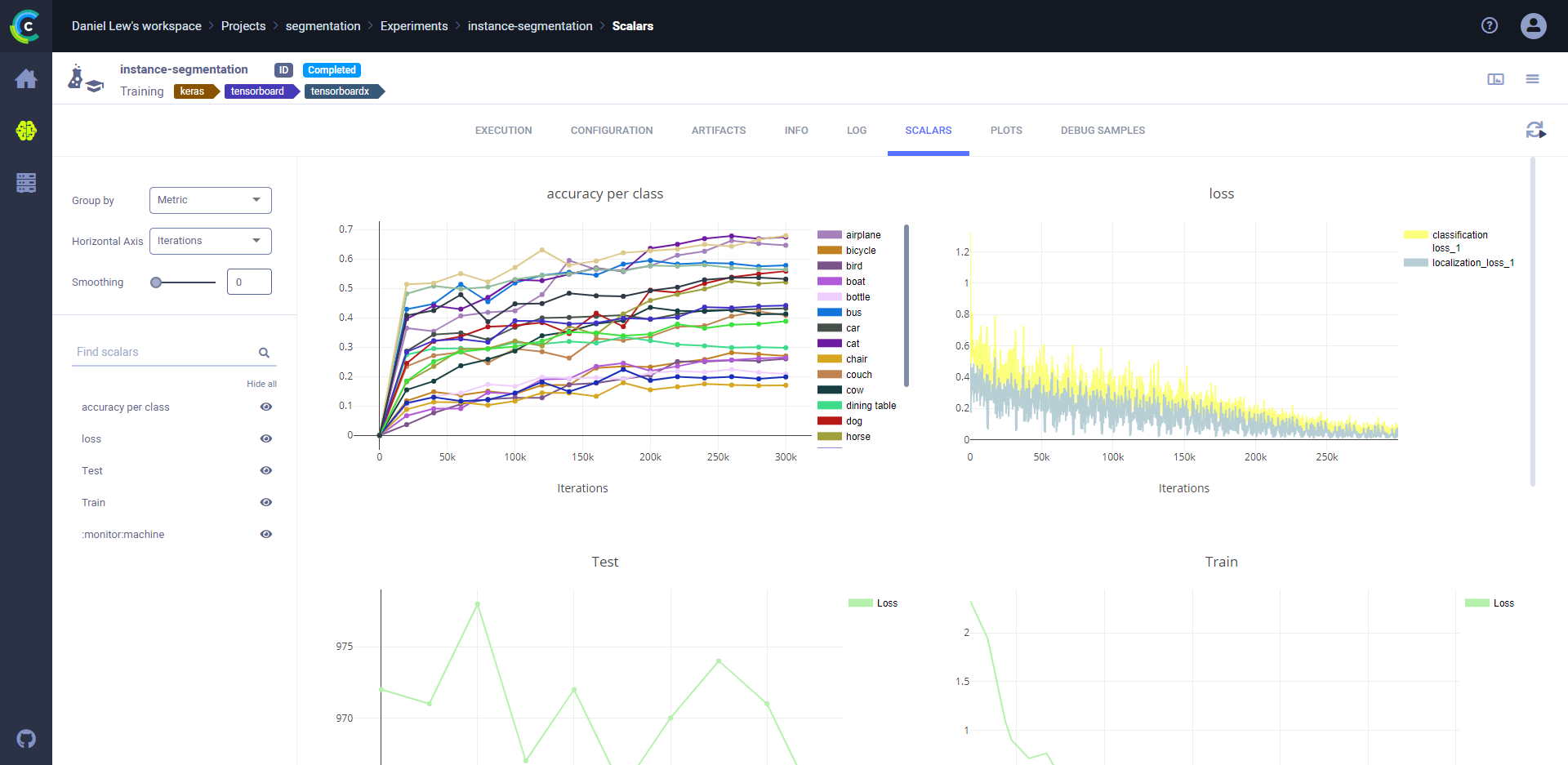
## Execution details
In the EXECUTION tab of an experiment's detail page, there are records of:
* Source code
* **ClearML Agent** configuration
* Output details
* Uncommitted changes
* Installed Python packages
### Source code, ClearML Agent configuration, and output details
The source code details of the EXECUTION tab of an experiment include:
* The experiment's repository
* Commit ID
* Script path
* Working directory
Additionally, there is information about the **ClearML Agent** configuration. The **ClearML Agent** base image is a pre-configured Docker
that **ClearML Agent** will use to remotely execute this experiment (see [Building Docker containers](../clearml_agent.md#building-docker-containers)).
The output details include:
* The output destination used for storing model checkpoints (snapshots) and artifacts (see also, [default_output_uri](../configs/clearml_conf#config_default_output_uri)
in the configuration file, and [output_uri](../references/sdk/task.md#taskinit)
in `Task.init` parameters).
* The logging level for the experiment, which uses the standard Python [logging levels](https://docs.python.org/3/howto/logging.html#logging-levels).
View a screenshot
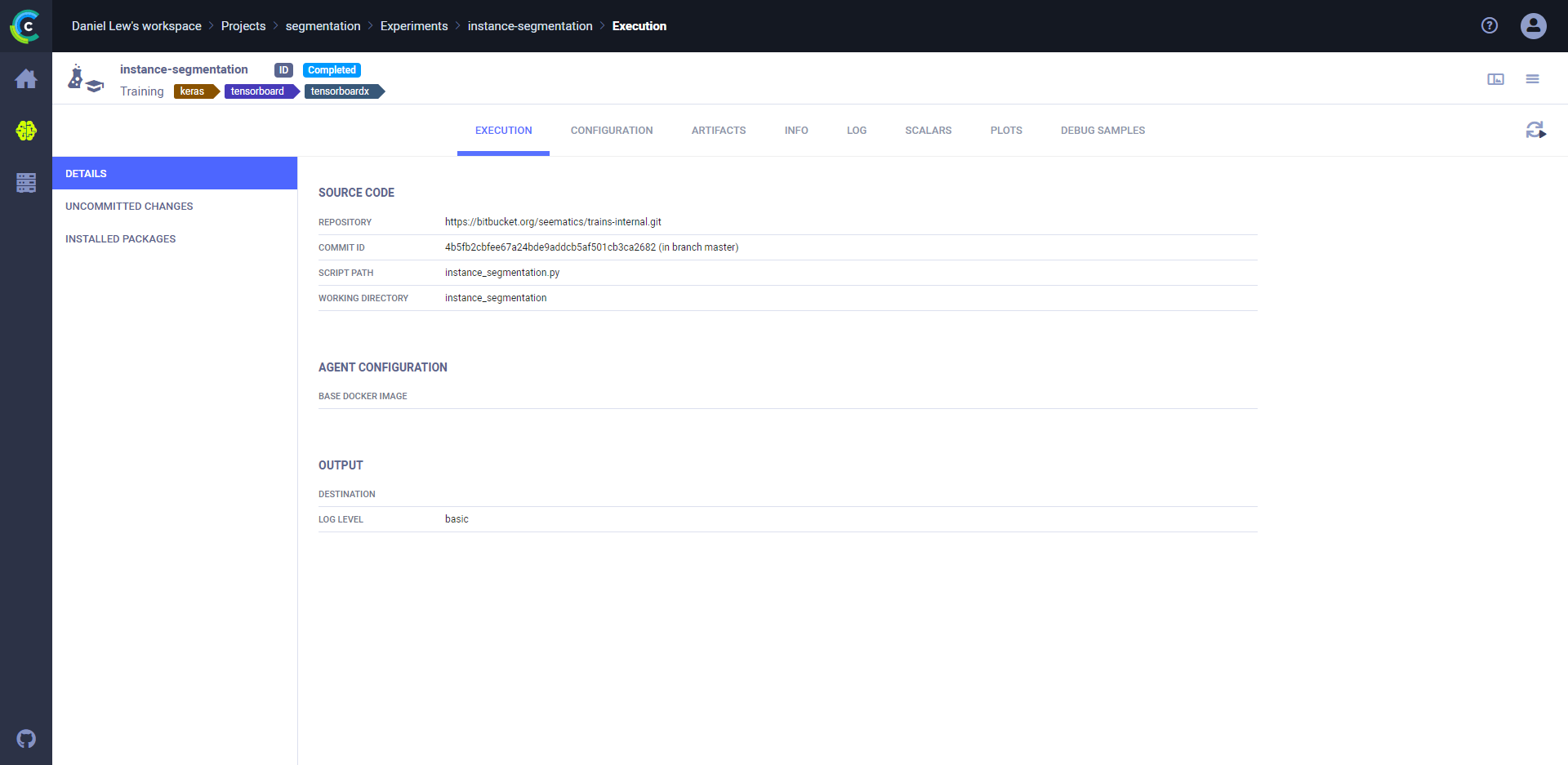
### Uncommitted changes
View a screenshot

### Installed Python packages and their versions
View a screenshot

## Configuration
All parameters and configuration objects appear in the **CONFIGURATION** tab.
### Hyperparameters
:::important
In older versions of **ClearML Server**, the **CONFIGURATION** tab was named **HYPER PARAMETERS**, and it contained all parameters. The renamed tab contains a **HYPER PARAMETER** section, and subsections for hyperparameter groups.
:::
Hyperparameters are grouped by their type and appear in **CONFIGURATION** **>** **HYPER PARAMETERS**.
#### Command line arguments
The **Args** section shows automatically logged `argparse` arguments, and all older experiments parameters, except TensorFlow Definitions. Hover over a parameter, and the type, description, and default value appear, if they were provided.
View a screenshot
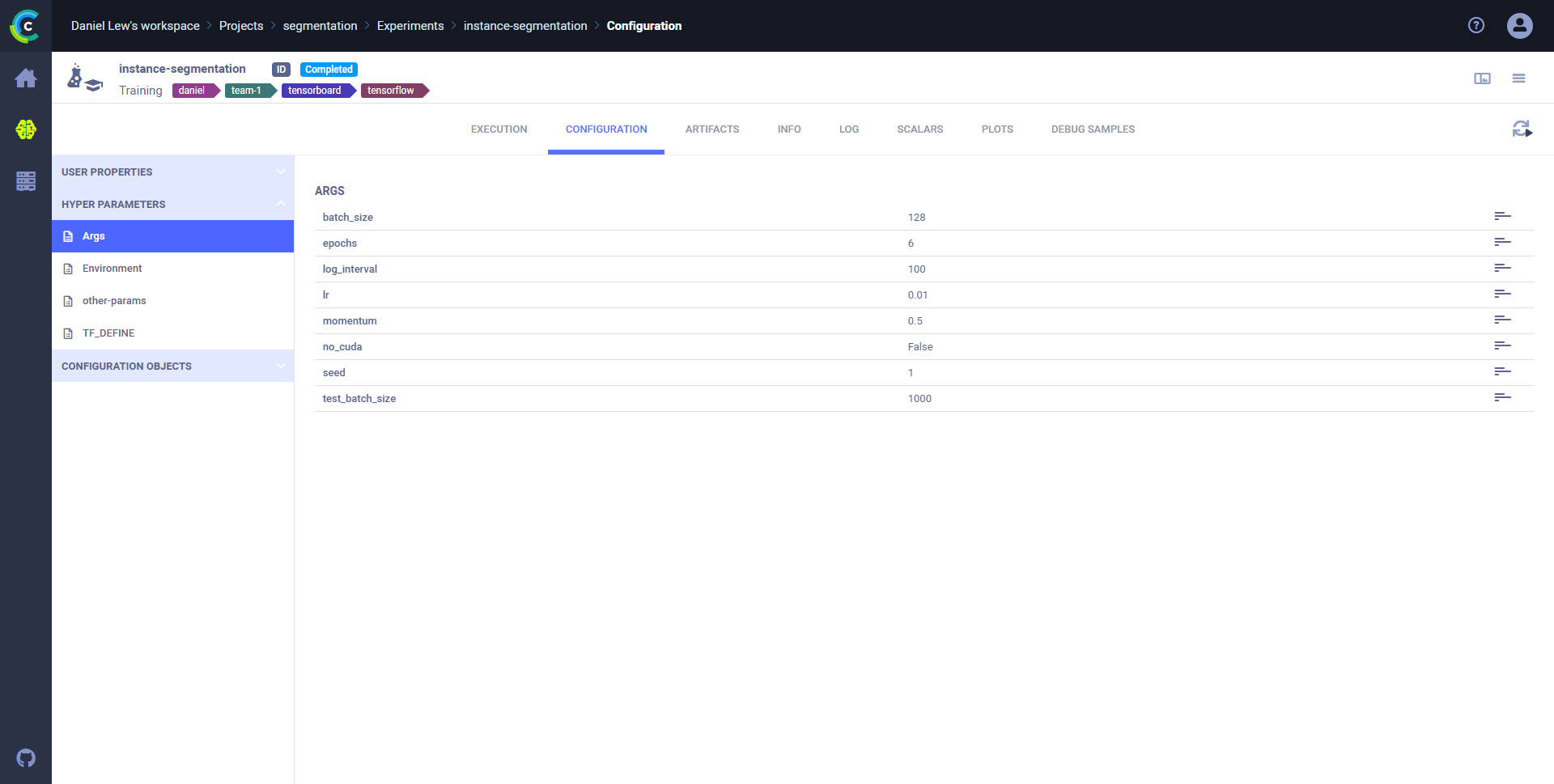
#### Environment variables
If the `CLEARML_LOG_ENVIRONMENT` variable was set, the **Environment** section will show environment variables (see [this FAQ](../faq#track-env-vars)).
View a screenshot
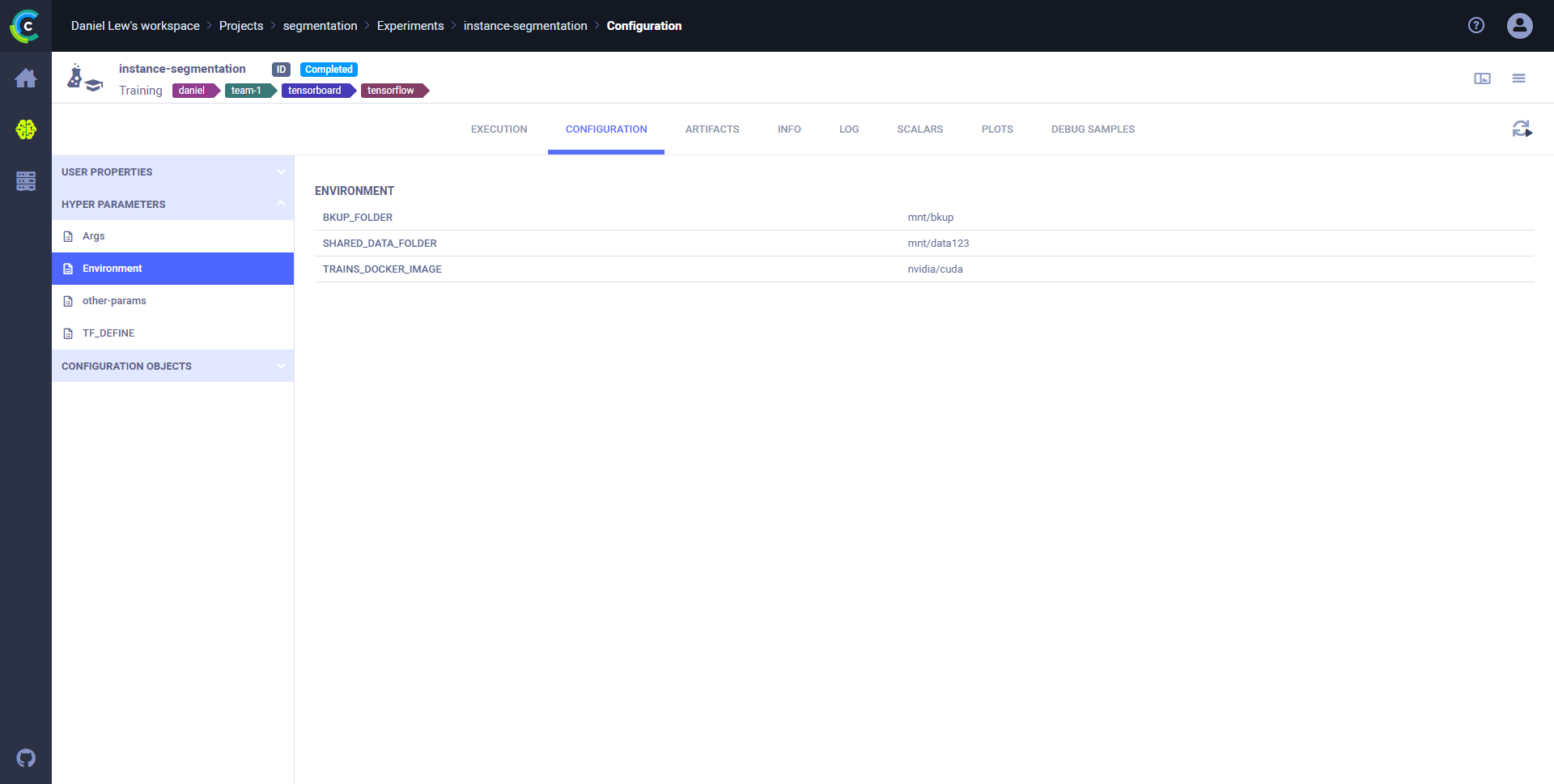
#### Custom parameter groups
Custom sections shows parameter dictionaries, if the parameters were connected to the Task, using the `Task.connect` method,
with a `name` argument provided.
View a screenshot

#### TensorFlow Definitions
The **TF_DEFINE** sections shows automatic TensorFlow logging.
View a screenshot
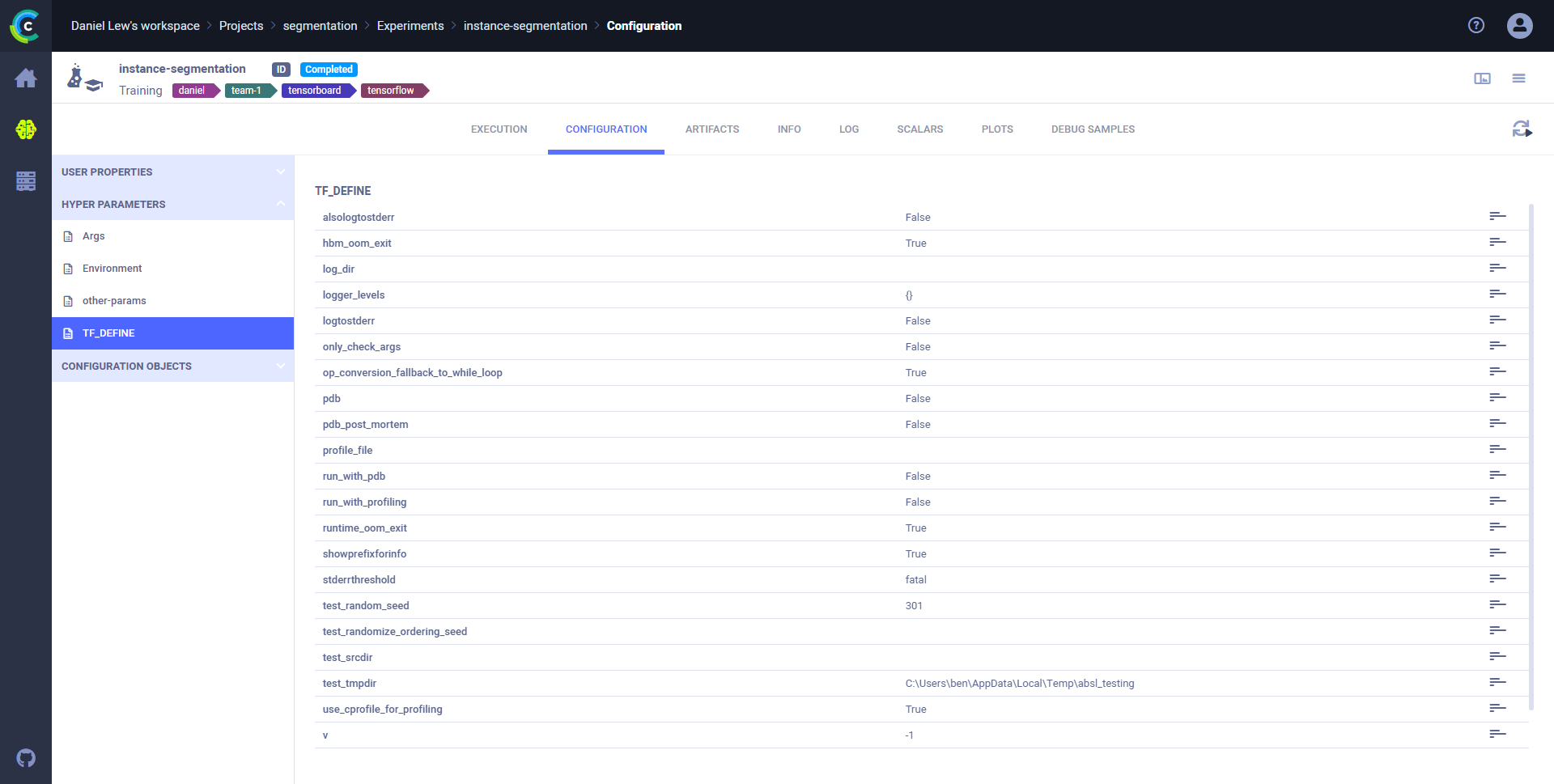
Once an experiment is run and stored in **ClearML Server**, any of these hyperparameters can be [modified](webapp_exp_tuning.md#modifying-experiments).
### User properties
User properties allow to store any descriptive information in a key-value pair format. They are editable in any experiment,
except experiments whose status is *Published* (read-only).
View a screenshot

### Configuration objects
**ClearML** tracks experiment (Task) model configuration objects, which appear in **Configuration Objects** **>** **General**.
These objects include those that are automatically tracked, and those connected to a Task in code (see [Task.connect_configuration](../references/sdk/task.md#connect_configuration)).
**ClearML** supports providing a name for a Task model configuration (see the [name](../references/sdk/task.md#connect_configuration)
parameter in `Task.connect_configuration`.
:::important
In older versions of **ClearML Server**, the Task model configuration appeared in the **ARTIFACTS** tab, **MODEL CONFIGURATION** section. Task model configurations now appear in the **Configuration Objects** section, in the **CONFIGURATION** tab.
:::
View a screenshot - Configuration objects
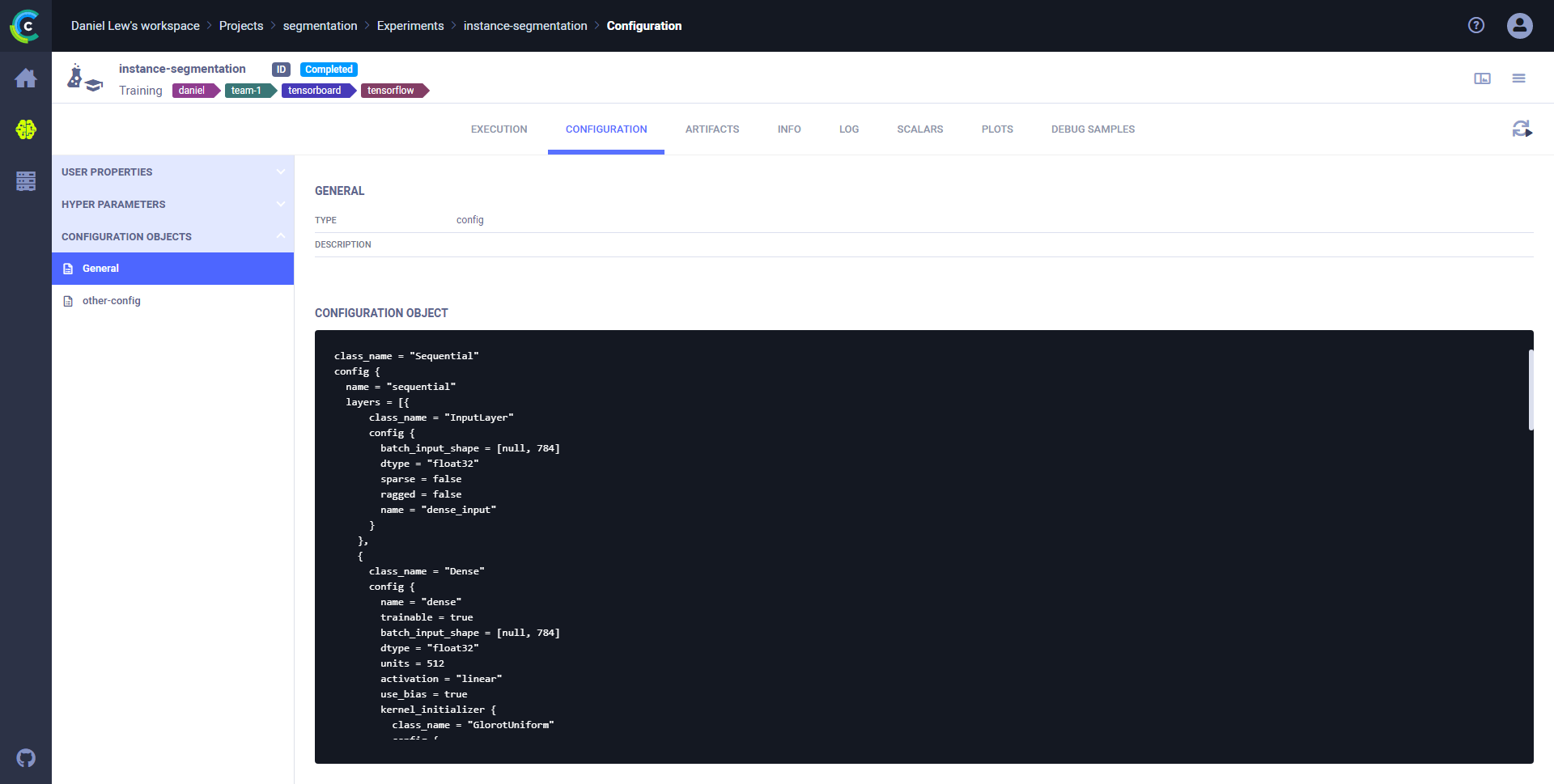
View a screenshot - Custom configuration object

## Artifacts
Artifacts tracked in an experiment appear in the **ARTIFACTS** tab, and include models and other artifacts.
Copy the location of models and artifacts stored in local files (`file://`) to the clipboard. Download models and artifacts in remote storage (for example `https://` or `s3`).
### Models
The input and output models appear in the **ARTIFACTS** tab. Models are associated with the experiment, but to see further model details,
including design, label enumeration, and general information, go to the **MODELS** tab, by clicking the model name, which is a hyperlink to those details.
**To retrieve a model:**
1. In the **ARTIFACTS** tab **>** **MODELS** **>** **Input Model** or **Output Model**, click the model name hyperlink.
1. In the model details **>** **GENERAL** tab **>** **MODEL URL**, either:
* Download the model , if it is stored in remote storage.
* Copy its location to the clipboard
, if it is stored in remote storage.
* Copy its location to the clipboard  ,
if it is in a local file.
,
if it is in a local file.
View a screenshot
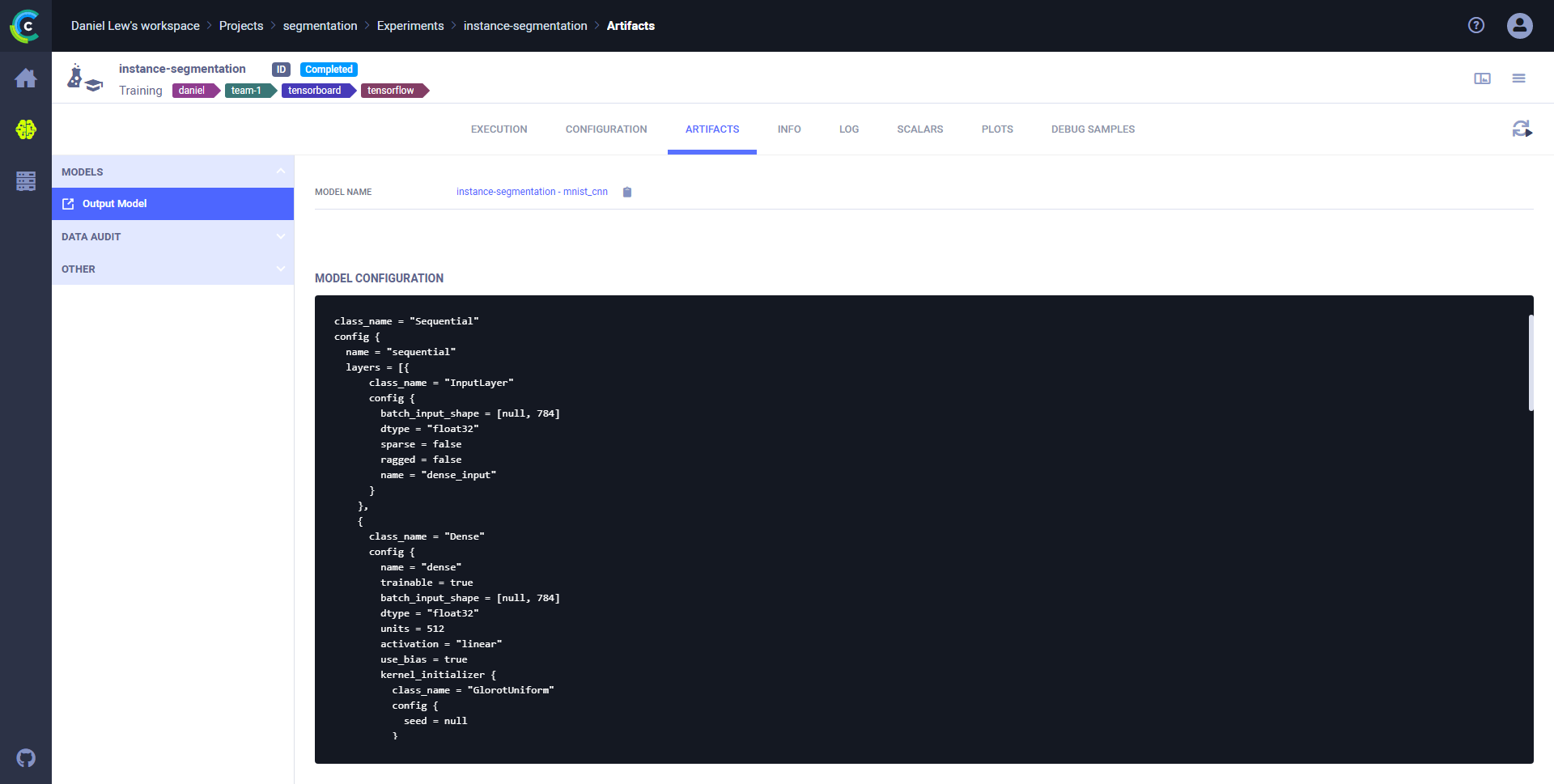
### Other artifacts
**To retrieve another artifact:**
1. In the **ARTIFACTS** tab **>** **DATA AUDIT** or **OTHER** **>** Select an artifact **>** Either:
* Download the artifact  , if it is stored in remote storage.
* Copy its location to the clipboard
, if it is stored in remote storage.
* Copy its location to the clipboard  ,
if it is in a local file.
#### Data audit
Artifacts which are uploaded and dynamically tracked by **ClearML** appear in the **DATA AUDIT** section. They include the file path, file size, hash, and metadata stored with the artifact.
,
if it is in a local file.
#### Data audit
Artifacts which are uploaded and dynamically tracked by **ClearML** appear in the **DATA AUDIT** section. They include the file path, file size, hash, and metadata stored with the artifact.
View a screenshot
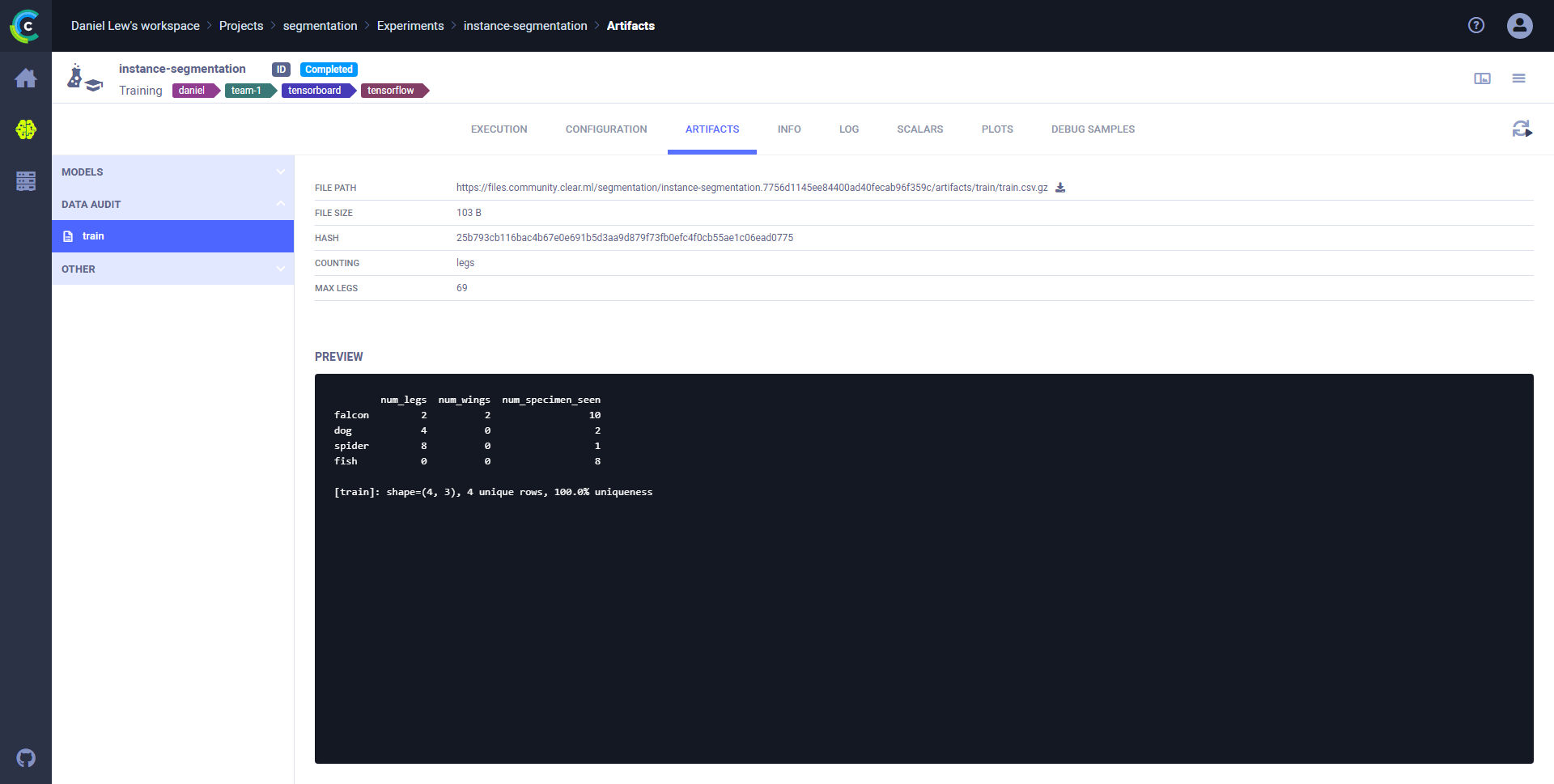
#### Other
Other artifacts, which are uploaded but not dynamically tracked after the upload, appear in the **OTHER** section. They include the file path, file size, and hash.
View a screenshot

## General information
General experiment details appear in the **INFO** tab. This includes information describing the stored experiment:
* The parent experiment
* Project name
* Creation, start, and last update dates and times
* User who created the experiment
* Experiment state (status)
* Whether the experiment is archived
View a screenshot
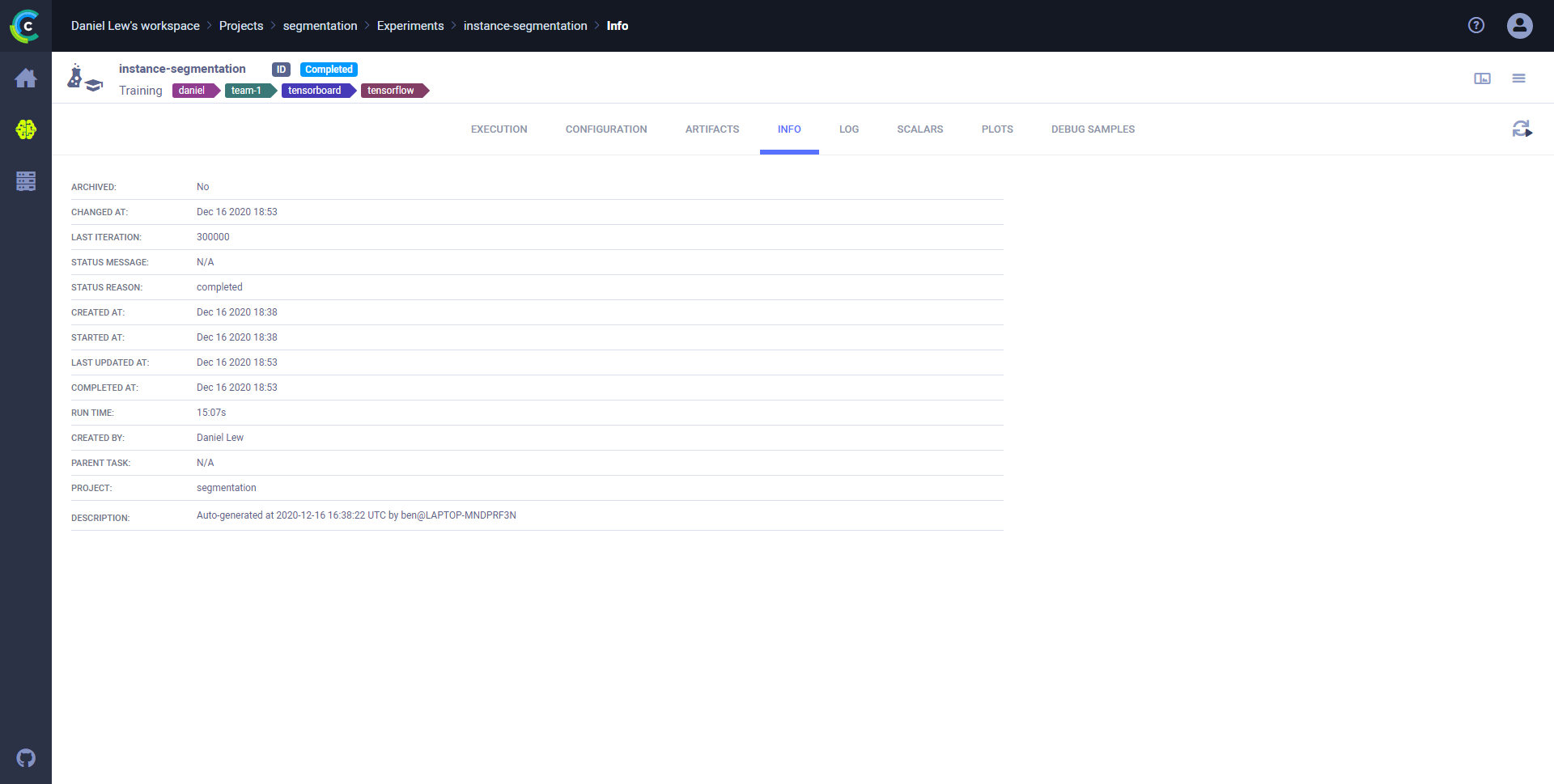
## Experiment results
### Log
The complete experiment log containing everything printed to stdout and strerr appears in the **LOG** tab. The full log
is downloadable. To view the end of the log, click **Jump to end**.
View a screenshot
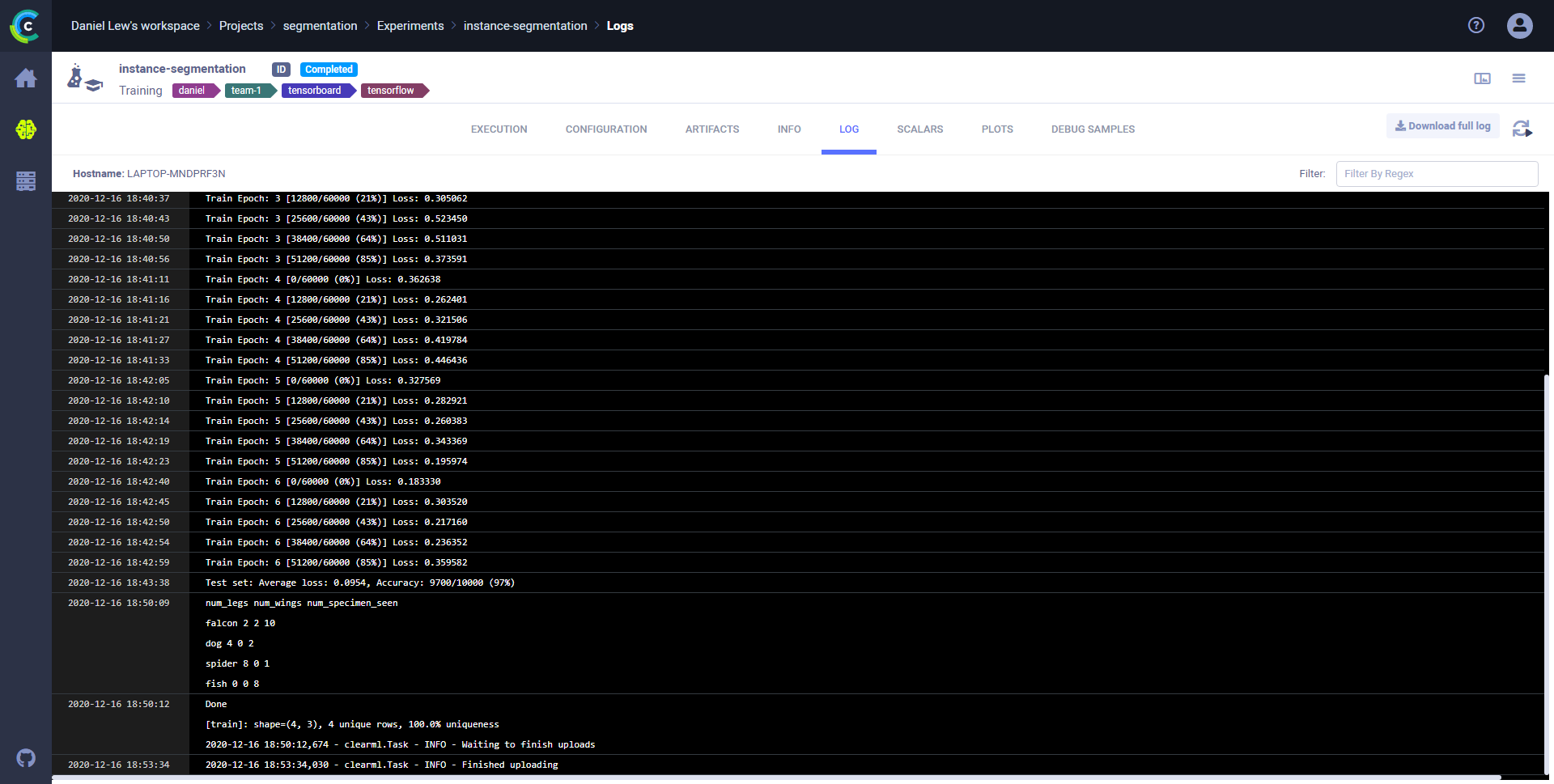
### Scalars
All scalars that **ClearML** automatically logs, as well as those explicitly reported in code, appear in **RESULTS** **>** **SCALARS**.
#### Scalar plot tools
Use the scalar tools to improve analysis of scalar metrics. In the info panel, click  to use the tools. In the full screen details view, the tools
are on the left side of the window. The tools include:
* **Group by** - select one of the following:
* **Metric** - all variants for a metric on the same plot
to use the tools. In the full screen details view, the tools
are on the left side of the window. The tools include:
* **Group by** - select one of the following:
* **Metric** - all variants for a metric on the same plot
View a screenshot
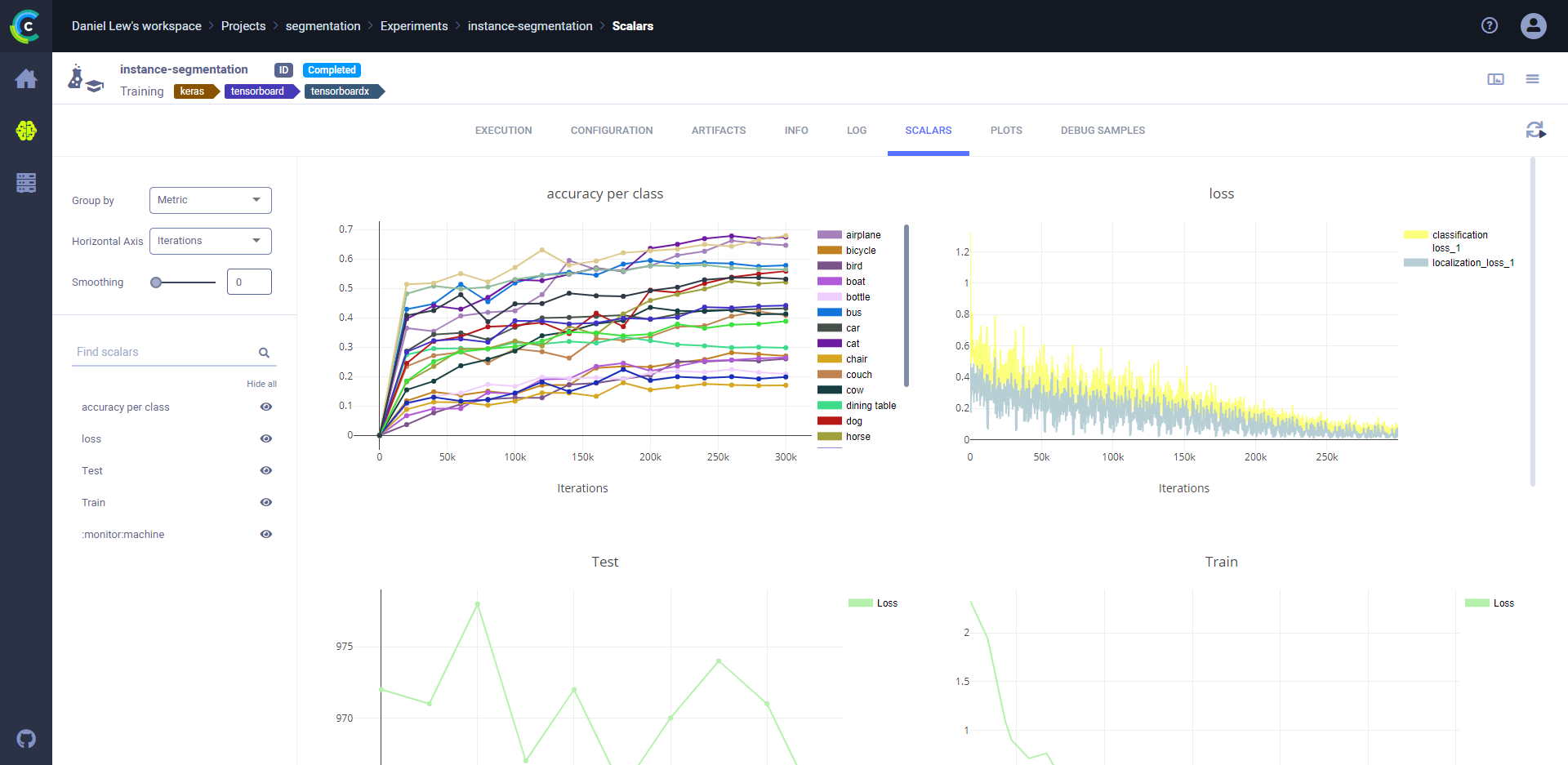
* **None** - Group by metric-variant combination (individual metric-variant plots).
View a screenshot
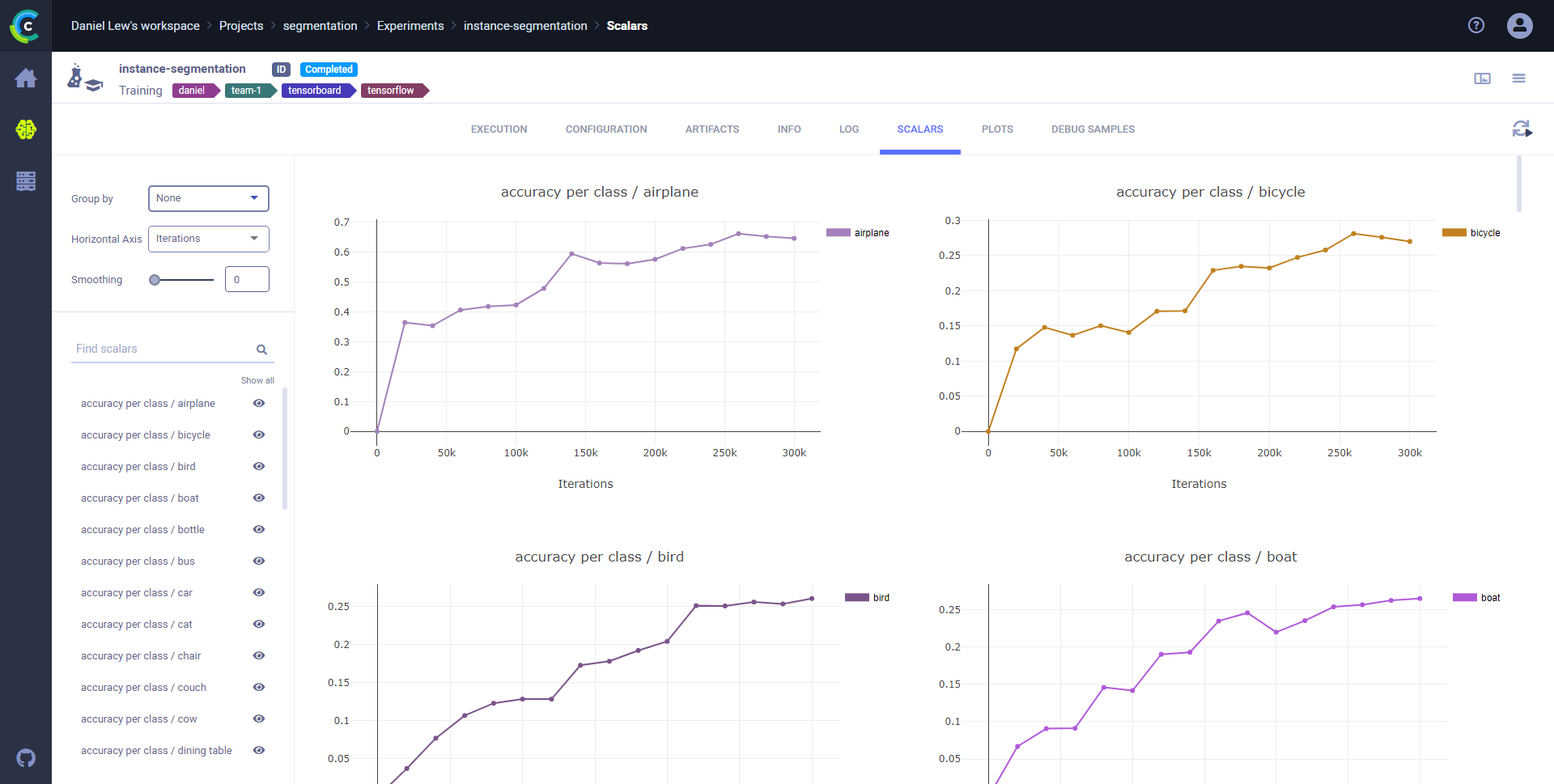
* Show / hide plots - Click **HIDE ALL**, and then click  on those you want to see.
* **Horizontal axis** modes (scalars, only) - Select one of the following:
* **ITERATIONS**
* **RELATIVE** - time since experiment began
* **WALL** - local clock time
* Curve smoothing (scalars, only) - In **Smoothing** **>** Move the slider or type a smoothing factor between **0** and **0.999**.
#### Plot controls
Each plot supports plot controls allowing you better analyze the results. The table below lists the plot controls which may be available for any plot. Hover over a plot, and the controls appear.
|Icon|Description|
|---|---|
|  | Download plots as PNG files. |
|  | Pan around plot. Click , click the plot, and then drag. |
|  | To examine an area, draw a dotted box around it. Click  and then drag. |
|  | To examine an area, draw a dotted lasso around it. Click  and then drag. |
|  | Zoom into a section of a plot. Zoom in - Click  and drag over a section of the plot. Reset to original scale - Click . |
|  | Zoom in. |
|  | Zoom out. |
|  | Reset to autoscale after zooming ( , , or  ). |
|  | Reset axes after a zoom.
|  | Show / hide spike lines. |
|  | Show the closest data point on hover, including horizontal and vertical axes values. Click  and then hover over a series on the plot. |
|  | Compare data on hover. Click  and then hover over the plot. |
|  | Switch to logarithmic view. |
|  | Hide / show the legend. |
|  | To get metric data for further analysis, download plot data to JSON file. |
### Other plots
Other plots include data reported by libraries, visualization tools, and **ClearML** explicit reporting. These may include
2D and 3D plots, tables (Pandas and CSV files), and Plotly plots. Other plots appear in **RESULTS** **>** **PLOTS**.
Individual plots can be shown / hidden or filtered by title.
on those you want to see.
* **Horizontal axis** modes (scalars, only) - Select one of the following:
* **ITERATIONS**
* **RELATIVE** - time since experiment began
* **WALL** - local clock time
* Curve smoothing (scalars, only) - In **Smoothing** **>** Move the slider or type a smoothing factor between **0** and **0.999**.
#### Plot controls
Each plot supports plot controls allowing you better analyze the results. The table below lists the plot controls which may be available for any plot. Hover over a plot, and the controls appear.
|Icon|Description|
|---|---|
|  | Download plots as PNG files. |
|  | Pan around plot. Click , click the plot, and then drag. |
|  | To examine an area, draw a dotted box around it. Click  and then drag. |
|  | To examine an area, draw a dotted lasso around it. Click  and then drag. |
|  | Zoom into a section of a plot. Zoom in - Click  and drag over a section of the plot. Reset to original scale - Click . |
|  | Zoom in. |
|  | Zoom out. |
|  | Reset to autoscale after zooming ( , , or  ). |
|  | Reset axes after a zoom.
|  | Show / hide spike lines. |
|  | Show the closest data point on hover, including horizontal and vertical axes values. Click  and then hover over a series on the plot. |
|  | Compare data on hover. Click  and then hover over the plot. |
|  | Switch to logarithmic view. |
|  | Hide / show the legend. |
|  | To get metric data for further analysis, download plot data to JSON file. |
### Other plots
Other plots include data reported by libraries, visualization tools, and **ClearML** explicit reporting. These may include
2D and 3D plots, tables (Pandas and CSV files), and Plotly plots. Other plots appear in **RESULTS** **>** **PLOTS**.
Individual plots can be shown / hidden or filtered by title.
View a screenshot
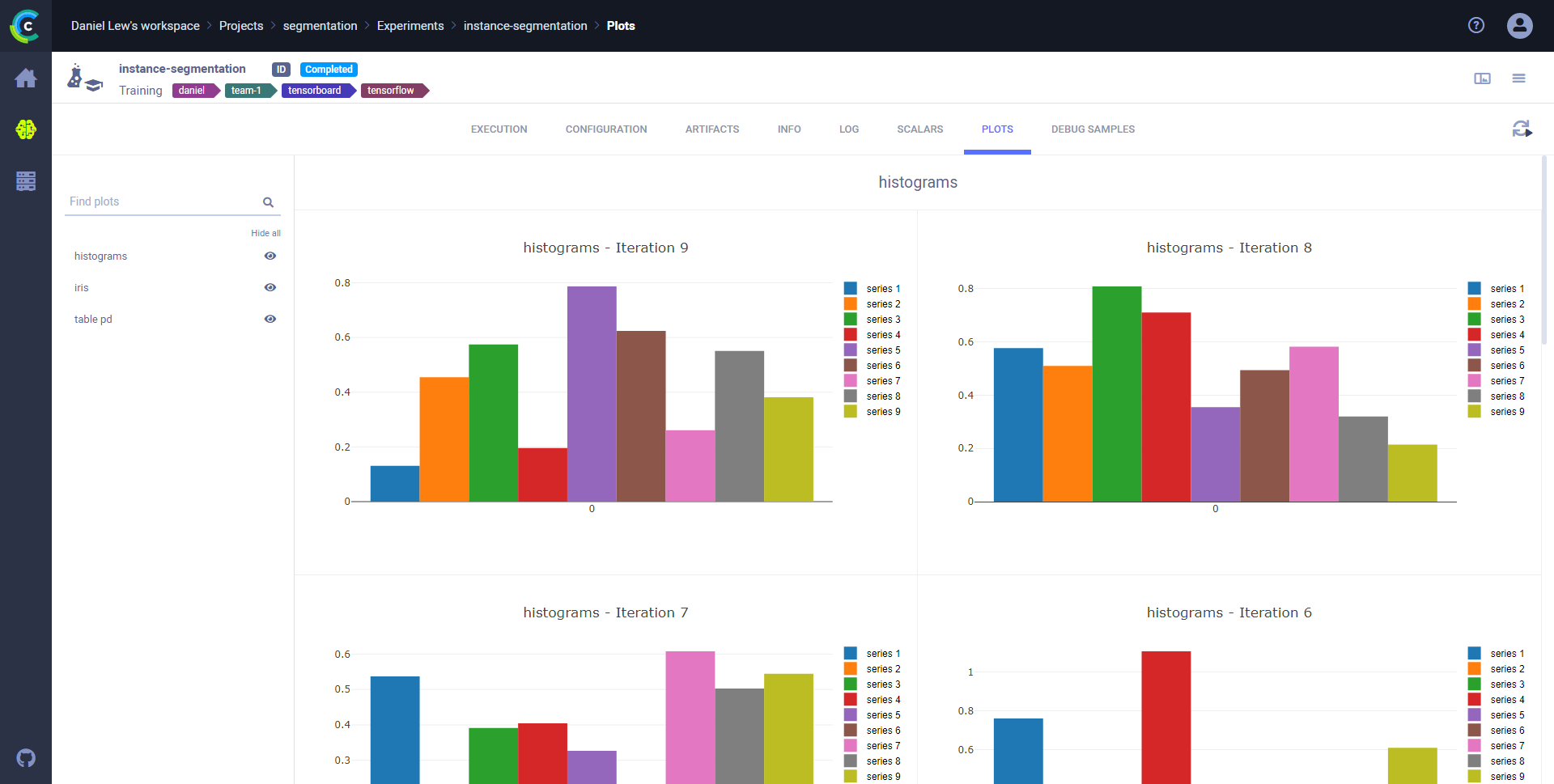
### Debug samples
View debug samples by metric at any iteration. The most recent iteration appears first. Use the viewer / player to inspect images, audio, video samples and do any of the following:
* Move to the same sample in a different iteration (move the iteration slider).
* Show the next or previous iteration's sample.
* Download the file  .
* Zoom.
* View the sample's iteration number, width, height, and coordinates.
.
* Zoom.
* View the sample's iteration number, width, height, and coordinates.
View a screenshot - Debug samples
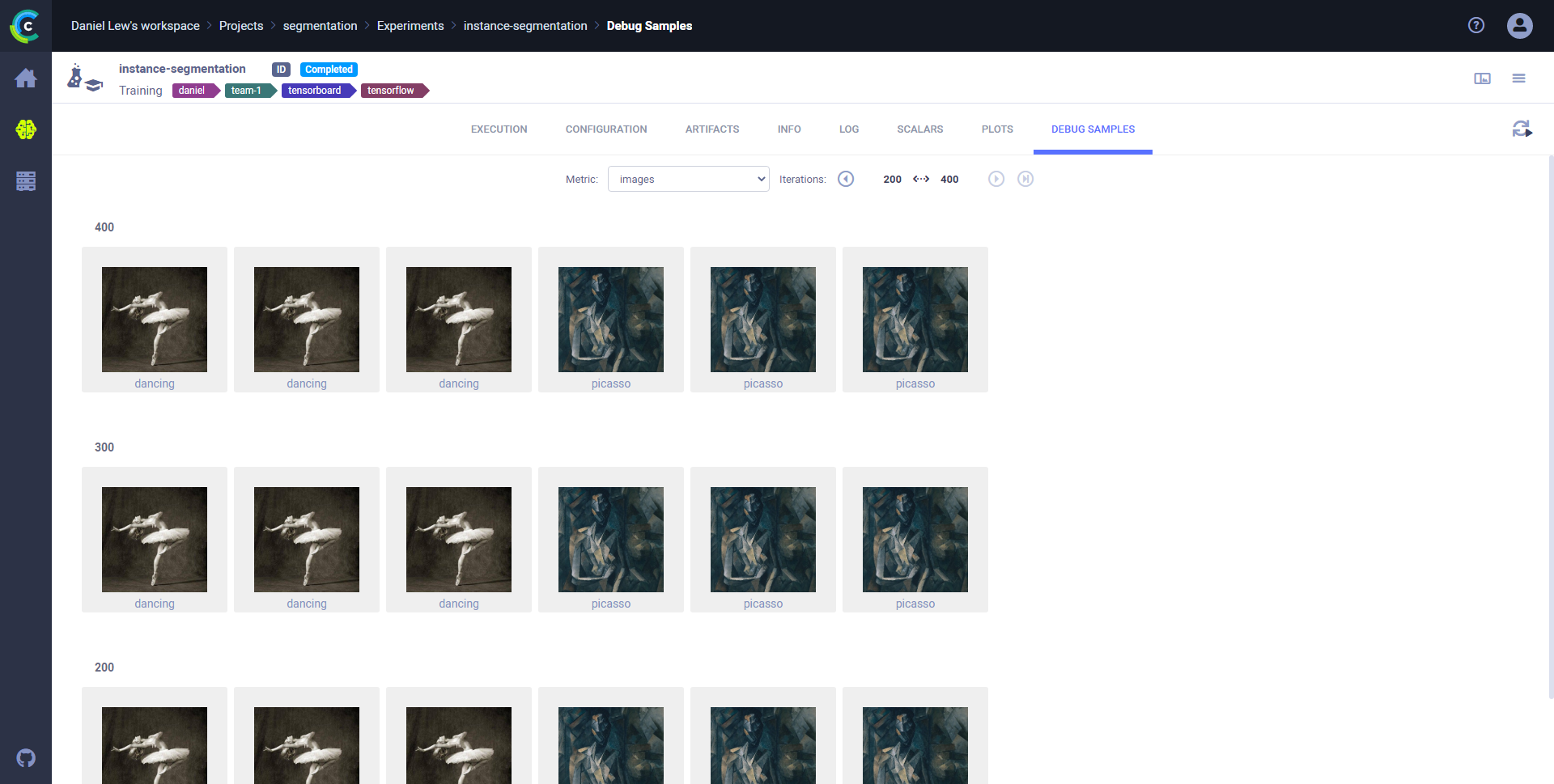
View a screenshot - Viewer

**To view debug samples:**
1. Click the **DEBUG SAMPLES** tab. The most recent iteration appears at the top.
1. Locate debug samples by doing the following:
* Filter by metric. In the **Metric** list, choose a metric.
* Show other iterations. Click  (Older images),
(Older images),  (New images), or
(New images), or  (Newest images).
**To view a debug sample in the viewer / player:**
1. Click the debug sample click the thumbnail.
1. Do any of the following:
* Move to the same sample in another iteration - Move the slider, or click **<** (previous) or **>** (next).
* Download the file - Click
(Newest images).
**To view a debug sample in the viewer / player:**
1. Click the debug sample click the thumbnail.
1. Do any of the following:
* Move to the same sample in another iteration - Move the slider, or click **<** (previous) or **>** (next).
* Download the file - Click  .
* Zoom
* For images, locate a position on the sample - Hover over the sample and the X, Y coordinates appear in the legend below the sample.
## Tagging experiments
Tags are user-defined, color-coded labels that can be added to experiments (and models), allowing to easily identify and
group experiments. Tags can show any text. For example, add tags for the type of remote machine experiments were executed
on, label versions of experiments, or apply team names to organize experimentation.
* To add tags and change tag colors:
1. Click the experiment **>** Hover over the tag area **>** **+ADD TAG** or
.
* Zoom
* For images, locate a position on the sample - Hover over the sample and the X, Y coordinates appear in the legend below the sample.
## Tagging experiments
Tags are user-defined, color-coded labels that can be added to experiments (and models), allowing to easily identify and
group experiments. Tags can show any text. For example, add tags for the type of remote machine experiments were executed
on, label versions of experiments, or apply team names to organize experimentation.
* To add tags and change tag colors:
1. Click the experiment **>** Hover over the tag area **>** **+ADD TAG** or  (menu)
1. Do one of the following:
* Add a new tag - Type the new tag name **>** **(Create New)**.
* Add an existing tag - Click a tag.
* Change a tag's colors - Click **Tag Colors** **>** Click the tag icon **>** **Background** or **Foreground** **>** Pick a color **>** **OK** **>** **CLOSE**.
* To remove a tag - Hover over the tag **>** **X**.
## Locating the experiment (Task) ID
* In the info panel, in the top area, to the right of the Task name, click **ID**. The Task ID appears.
(menu)
1. Do one of the following:
* Add a new tag - Type the new tag name **>** **(Create New)**.
* Add an existing tag - Click a tag.
* Change a tag's colors - Click **Tag Colors** **>** Click the tag icon **>** **Background** or **Foreground** **>** Pick a color **>** **OK** **>** **CLOSE**.
* To remove a tag - Hover over the tag **>** **X**.
## Locating the experiment (Task) ID
* In the info panel, in the top area, to the right of the Task name, click **ID**. The Task ID appears.